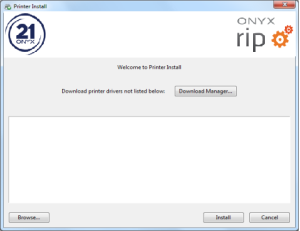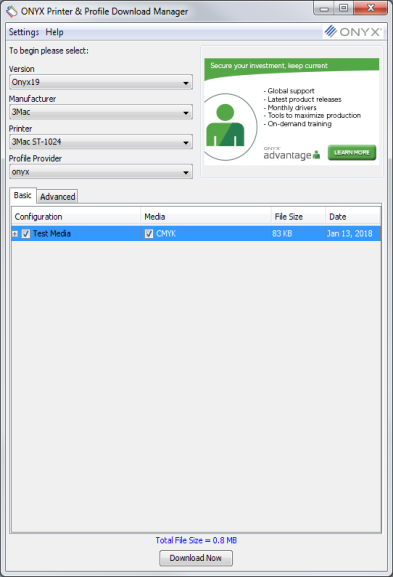If the Printer Install dialog doesn’t list any printers, or you need to download additional printers, click the [Download Manager] button. This will open the “ONYX Printer & Download Manager” (Figure 1 and 2). Then select the Version, Manufacturer, Printer, and Medias, then click [Download] button. Once the printer install has downloaded, you can close the Download Manager.
- In the Printer Install dialog, click the [Browse] button. This opens a window browser. This opens a file browser.If you used the Download Manager to download a PrnInst, the Browse button will take you to the directory you downloaded to.
- Browse to the PrnInst of the printer you want to install, highlight it, and click [Open]. You can select multiple printers if you need to.
- After your printer appears in the “Printer Install” dialog, select the media you would like to install with that printer by expanding the printer and selecting the box next to each media name. You can select groups of media by selecting the box of the next level higher. For example, selecting the printer itself will also select all the media associated with that printer. Because you will not use all media associated with each printer, select only the media you are most likely to use. You can always return to the “Printer Install” dialog and add new media later.
- Click [Next]. Your printer will begin installing.
- When installation is done, click [Finish].
 Opening the Printer Install Dialog:
Opening the Printer Install Dialog: